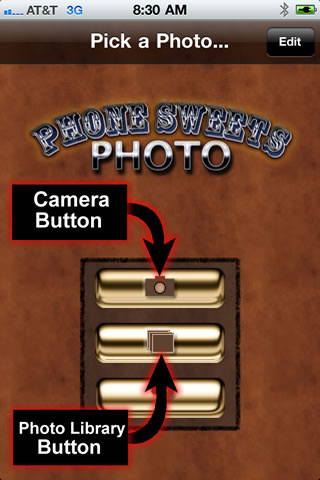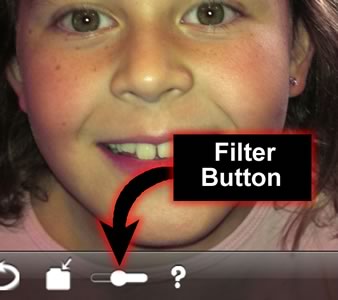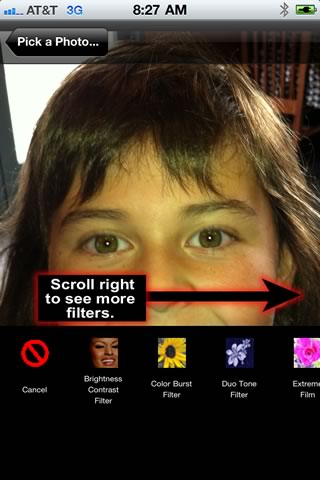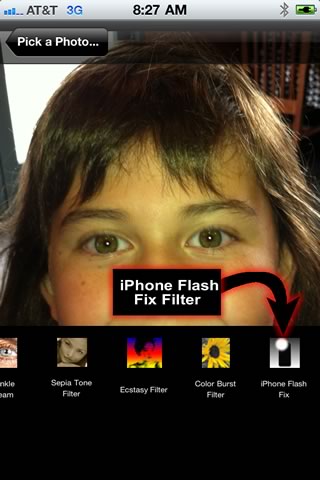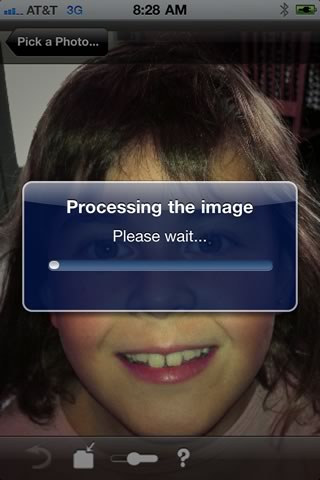|
|||
 |
|||

Start by loading the photo that you want to correct into Photo Sweets. From the main screen, select the "Photo Library Button" or the "Camera Button" to take a new picture.
The picture will load into Photo Sweets.
Select the "Filter Button" to bring up Photo Sweets list of filters.
You should see a list of filters appear at the bottom of the screen.
Scroll to the right to see the "iPhone Flash Fix" filter.
The filter will load and you will see a slider and a color selection box.
You may already see the yellow color removed from the skin. If you don’t see enough yellow removed from the skin try touching on an area of the skin to sample a new color. You can zoom into the face by double tapping to get a more accurate sample.
The color selection will update after you touch the skin. You can drag the slider to control the amount of yellow you want to remove from the skin.
When you are ready to process the image, click the “Apply” button. Click “Cancel” if you don’t want to process the image with the filter. After, clicking the “Apply” button the photo sweets will begin removing the yellow color from the skin.
After Photo Sweets is finished, you will be brought back to the editing screen with the yellow removed from the skin.
|
|||